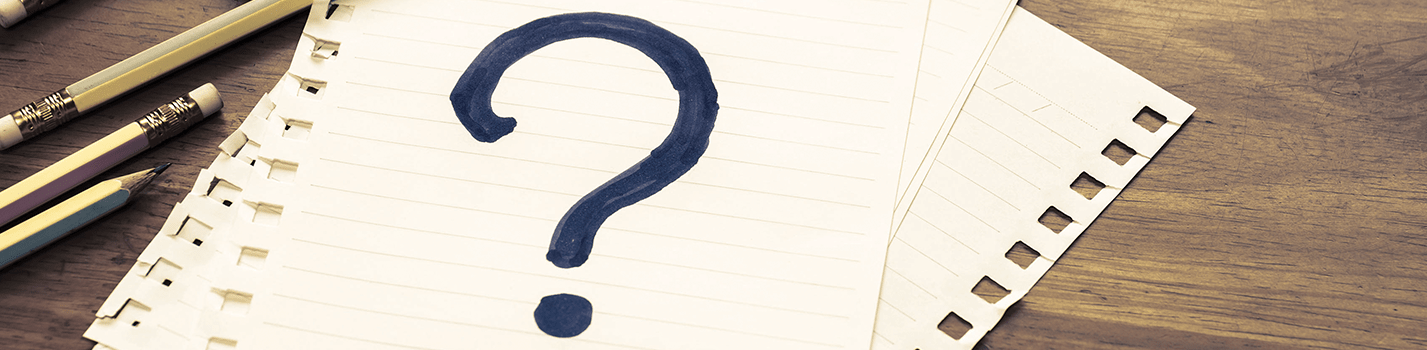
How to setup a proxy with Google Chrome
Improve your Chrome browsing experience by configuring your proxy settings with these detailed steps. Follow these instructions to set up proxy in Chrome:
Launch Chrome:
Open the Chrome browser on your device to initiate the configuration process.
Access Chrome Menu:
Click on the Chrome Menu, typically located in the top-right corner of the browser window.
Navigate to Settings:
Open the Settings menu and delve deeper by clicking on "Show Advanced Settings" to reveal additional configuration options.
Explore Advanced Settings:
Within the Advanced Settings section, locate and click on "Network" to access more intricate configurations.
Proxy Settings Dialogue:
Click on "Change Proxy Settings," triggering the appearance of the Internet Properties dialogue.
Configure LAN Settings:
Within the Internet Properties dialogue, navigate to the "Connections" tab and click on "LAN settings."
Enable Proxy Server:
Activate the use of a proxy server for your Local Area Network (LAN) by ticking the box that says "Use a proxy server for your LAN."
Enter Proxy Details:
In the subsequent steps, input the necessary details for your proxy configuration. Type the proxy server address into the Address box and the corresponding port number into the Port box.
Advanced Settings for SOCKS5 Proxy:
If you are utilizing a SOCKS5 proxy, click the "Advanced" button. Within this section, enter the proxy server address and port number into the designated fields under the SOCKS field.
Confirmation:
Seal the deal by clicking "OK," confirming and applying your configured proxy settings.
By following these meticulous steps, you not only customize your Chrome browser to align with your proxy preferences but also gain greater control over your online interactions